Get more done with the new Google Chrome. A more simple, secure, and faster web browser than ever, with Google's smarts built-in. Virtual machine is a unique piece of software which allows to simultaneously run several operational systems at once on your active OS, regardless whether it is Mac OS, Linux or Windows. Another advantage of such approach is that all the system work autonomously, externally one from another, and you may handle all of them in a distinct way.
In this course we'll be using .NET Core version 2.2 — this isn't a specific requirement for using NUnit though.
NUnit supports .NET 3.5, .NET 4.0, and .NET 4.5, as well as .NET Standard 1.4 and .NET Standard 2.0, which means pretty much wherever you or your team is running .NET, you can use NUnit.
NOTE FROM MICROSOFT
.NET Core 2.2 has reached end of life, meaning it is no longer supported. We recommend moving to a supported release, such as .NET Core 3.1. See our support policy for more details.
# Installing the SDK
In order to get started with .NET Core, first I need to download and install the .NET Core SDK.
You can download the SDK from the download page on a Microsoft's .NET website.
Alternatively, if you'd like to use a package manager, the .NET SDK has packages available for both Windows and Mac.
For Windows, you can use Chocolatey.
Just navigate to chocolatey.org and we'll search for the .NET SDK, and you'll see the first result is what we're looking for.
If you're using a Mac, you can use Homebrew.
Go to brew.sh and search for .NET SDK and you'll find the cask package. So now that I've found the package name.
Since I'm using a Mac, I open up a command prompt, enter brew cask install dotnet-sdk and Homebrew will download and install the SDK for me.
If you don't already have a package manager installed but are intrigued, both sites have documentation that will guide you through installing and using them.
I really recommend using one. They come in particularly handy whenever you need to install new software or set up a new machine.
# Choose Your IDE/Editor
Next, we need a place to write our code.
There was a time when this wasn't even a question, but today with .NET Core we have a quite a few really nice options for where you write, build and test your .NET code.
Visual Studio is probably the most common choice for .NET development.
You may already have Visual Studio installed, but if you don't, don't worry. Microsoft offers the community edition, which is fully featured and can be downloaded from their site for free.
In terms of other IDE experiences, there's also JetBrains Rider and this is built by the same team that created the popular ReSharper plugin. It's not free but it's cross-platform and it has all the bells and whistles and refactorings that ReSharper offers.
If you prefer, you can choose a code editor like VS Code and with the right combination of plugins and extensions, have a very nice test automation authoring experience with code completion and Intellisense and even debugging.
All of these choices have great support for NUnit with integrated test runners to let you run or debug a single test or group of tests.
Some provide support inside the actual code editor window for running and debugging tests and this helps produce context switching, which makes the test writing process even more convenient.
You could even choose your operating system. Any of these choices or quite nicely with Windows or Mac OS. So, depending on your test automation frameworks architecture or your testing needs.
If you're using a Mac, you may not even need Windows or Virtual Machine. In fact, I'll be using a Mac with the Rider IDE for this course.
# Create a Test Project
Next, we'll create a new project which will serve as a home for our tests.
If your team has already started automating tests, this is likely already been done. But it's still a good idea to know how projects are constructed, in case you are starting a fresh project or need to address potential merge conflicts in these files in the future.
To take some of the magic out of what our IDEs do, we'll start by creating a project on the command line using the .NET CLI.
Since we're starting from scratch, we'll first create a solution file.
If you weren't familiar with solution files, they basically act as a way to group projects together and help make the build process easier. If you're used to using Visual Studio, these are the .SLN files, you're typically opening.
To create a solution file from the command line we'll enter
Now we have a solution file.
Let's create a new test project.
To make the process of starting a new project with NUnit easy, the NUnit team has created a project template for the .NET CLI. The template is included with the .NET SDK.
And to use it, we enter...
...and then to give it a name -n and the name we'll be using is TestingWithNUnit.Tests.
We can see what this command did on the command line using the name provided, it created a folder for us with a .csproj file inside of it.
It also created a sample test file to help people get started.
If we open the project file using our IDE, you can see that all the package dependencies required for using NUnit are included.
Finally, we'll link the new project with our solution using the command dotnet sln add, along with a path to the new project file.
The command line may not be your cup of tea but don't stress.
Both Visual Studio and Rider have any of the templates built in ready for you to use. And ultimately, they do exactly the same things as we did on the command line.
7 Cups Of Tea
With Rider open, just right click on the solution, and go to Add and then choose New Project.
Choose unit test project from the .NET Core section and you'll see that the default has NUnit already selected.
We just need to enter the name of our project and click Create.
Now if we take a look at the new project file, you'll see that it looks just like the one we created using the .NET CLI.
If you prefer not to use any of the template options, you can also add the NUnit Nuget packages directly to any project.
To do this, right click on the project and select, Manage Nuget Packages, and then search for 'NUnit'.
Then add the NUnit and NUnit 3.0 test adapter packages if your environment requires that the NUnit GitHub repository has a releases page, where you can download a zip file of either the pre-compiled files or the full source of the project that you can extract and use as your context needs.
Resources
When it comes to recording and creating polished, professional, highly creative audio files, one of the most popular software that comes to mind is Mixcraft. It is able to record unlimited number of audio tracks, support of different audio file formats, tons of sound effects to choose from, professional virtual instruments, and other technical audio editing options to make your music just in for the right beat.
Beyond its glorious and well known music recording and editing features, sadly Mixcraft is only available for Windows users. Additionally, this software doesn't come free but rather marketed in a high price tag. Beginners and music lovers with little background about sound editing will equally find Mixcraft very difficult to use. On the other hand, due to its diverse and comprehensive audio editing features, an increasing number of Apple fans are still willing to download Mixcraft for Mac. How to do it? See below.
How to Utilize Mixcraft on Mac
Boot Camp is a built-in utility tool presented on every Mac. It allows you to install and run any Windows program without sacrificing quality as well as speed. Unlike other software emulation or virtual machines, it utilizes the hardware of your Mac to fully run Windows applications. Depending on your Mac's configuration and OS version, Boot Camp supports Microsoft XP, Windows Vista, Windows 7 and Windows 8.
Ageless Machine: Cup Of Tea Mac Os 11
To be able to run the latest Mixcraft 6 for Mac OS X El Capitan, you need to install Boot Camp first. Here's how:
1. Make sure that you have all requirements as presented below.
- An Intel based Mac complete with accessories.
- Mac OS X 10.5 or later.
- Latest firmware updates.
- Boot Camp assistant which can be found in 'Applications' – 'Utilities'.
- A Windows installation DVD or ISO data downloaded from web.
2. Before installing it, make sure to backup all important files.
3. Run Boot Camp assistant and restart your Mac, open Windows installer and follow on-screen instructions. Make sure that all necessary Boot Camp drivers are installed to support your hardware.
4. Restart your Mac and switch to Windows Operating System.
5. Download Mixcraft from the official site and install it by following the guide.
6. Run it, record audio you want or load an audio file to do editing jobs.
Installing Boot Camp is the only way that you can possibly run Mixcraft for Mac. But beginners and even advanced users might find this process too complicated. If this is not your cup of tea, look for efficient Mac-compatible audio recording programs that function the same if not better than Mixcraft.
Best Mac Programs like Mixcraft
Apowersoft Audio Recorder for Mac
One of the best alternatives over Mixcraft is the Apowersoft Audio Recorder for Mac. Not only does it come fully compatible with Mac OS X El Capitan and later, but it can equally record both internal as well as external audio sounds. With this program, you can capture MP3s playing from online streaming websites such as VEVO, MySpace, Pandora, YouTube, etc. with such ease and comfort. Best of all, it can capture audio files whilst preserving quality.
Aside from recording loseless audio manually, this software is equipped with a convenient built-in scheduler which helps to capture any audio files even when you're not around. It has an intelligent ID3 identifier and editor for easier music management. Furthermore, this Mixcraft alternative for Mac offers a smart music editor which lets you split, separate, filter ads, trim, and edit music files according to your desires. After editing, you can export audio to a wide variety of formats including, M4A, MP3, OGG, AC3, M4R, AIFF and all others.
Ageless Machine: Cup Of Tea Mac Os 11
Garageband
With Garageband, it is like having a complete music studio right inside your Apple PC. It comes with different musical instruments such as keyboard, synths, orchestral, percussion, guitar presets, voice and virtual session drummers. This tool allows you to play, record, create and edit great sounding songs.
What makes Garageband a wonderful program is that you can easily record, mix and master your own songs. It has a simple-to-use interface and visually appealing instruments to finish your track like a pro. You can also use Garageband to publish your own song worldwide by sharing it to social networking sites or exporting it directly to iTunes. And with iCloud support, it is easy to update sessions on your iOS device.
Mixpad
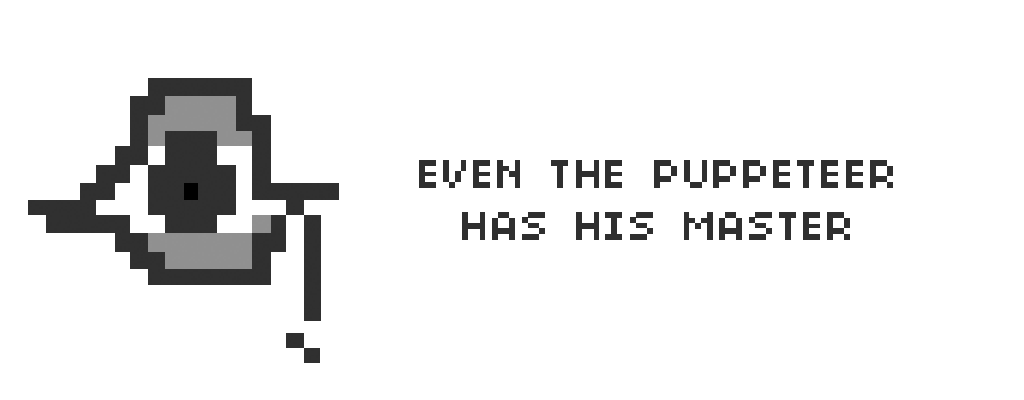
If you are having a hard time running Mixcraft for Mac OS X El Capitan, you might want to consider using Mixpad instead. Mixpad is a multi-track audio recorder and mixer. You can use it to create your own multi-layered tracks by means of a simple drag and drop, add effects and export them into multiple formats, mix an unlimited number of songs, edit vocals, trim audio tracks and many more.
Mixpad allows you to create your own music mash-ups or record instruments together with vocals to come up with a great audio production. After which, it gives you an option to burn it to CDs or upload online for the world to enjoy. Mixpad is compatible with Mac OS X versions 10.9 and later.
There are many Mixcraft similar tools for Mac, some are deemed towards music editing while others offer a complete music recording as well as editing experience. When choosing the right tool, take into consideration the price and full features of the software. Additionally, make sure that it comes fully compatible with latest if not the most recent Mac OS X version and that future support is available. Last but not the least, check if it is easy to use. Considering from the three aspects, Apowersoft Audio Recorder for Mac deserves you to have a try.

